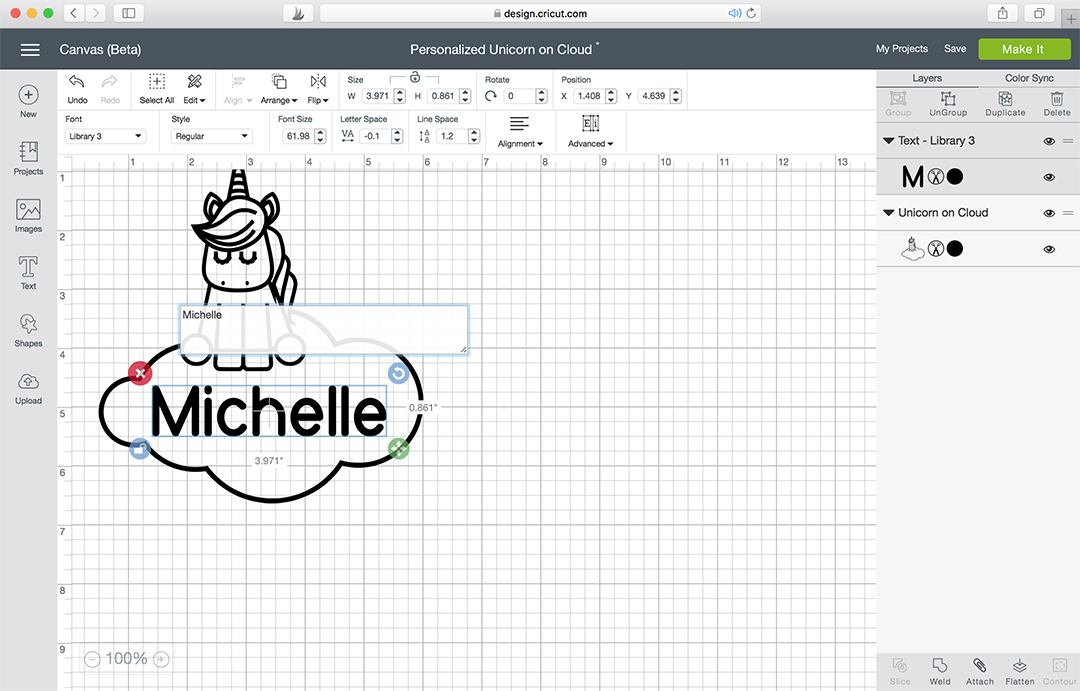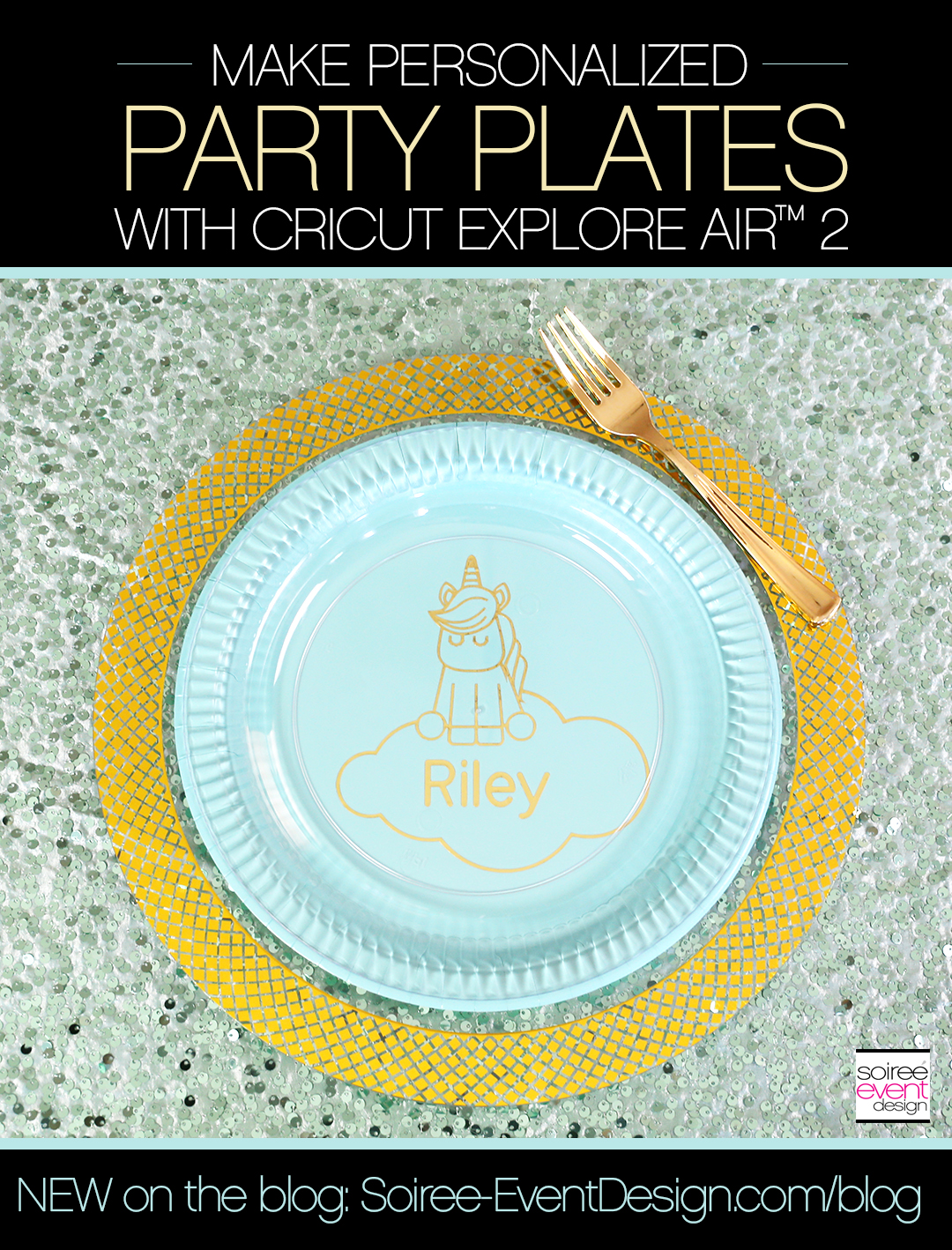This is a sponsored conversation written by me on behalf of Cricut. The opinions and text are all mine. #CricutMade #ad
Hey party peeps! Have a fabulous party theme in mind and can’t find any pre-designed partyware to match? No problem! Today, I’ll show you How to Make Your Own Personalized Unicorn Party Plates with Cricut. I’m so excited to be working with Cricut to share with you all the amazing projects you can make with the new Cricut Explore Air™ 2 machine that really does make your party stand out. These personalized Unicorn Party Plates are such a wow factor to your party dining table! The best thing is you can upload your own design to Cricut Design Space™ and create your own party plates to match any party theme! Here, I designed this Unicorn Cloud design in Photoshop.
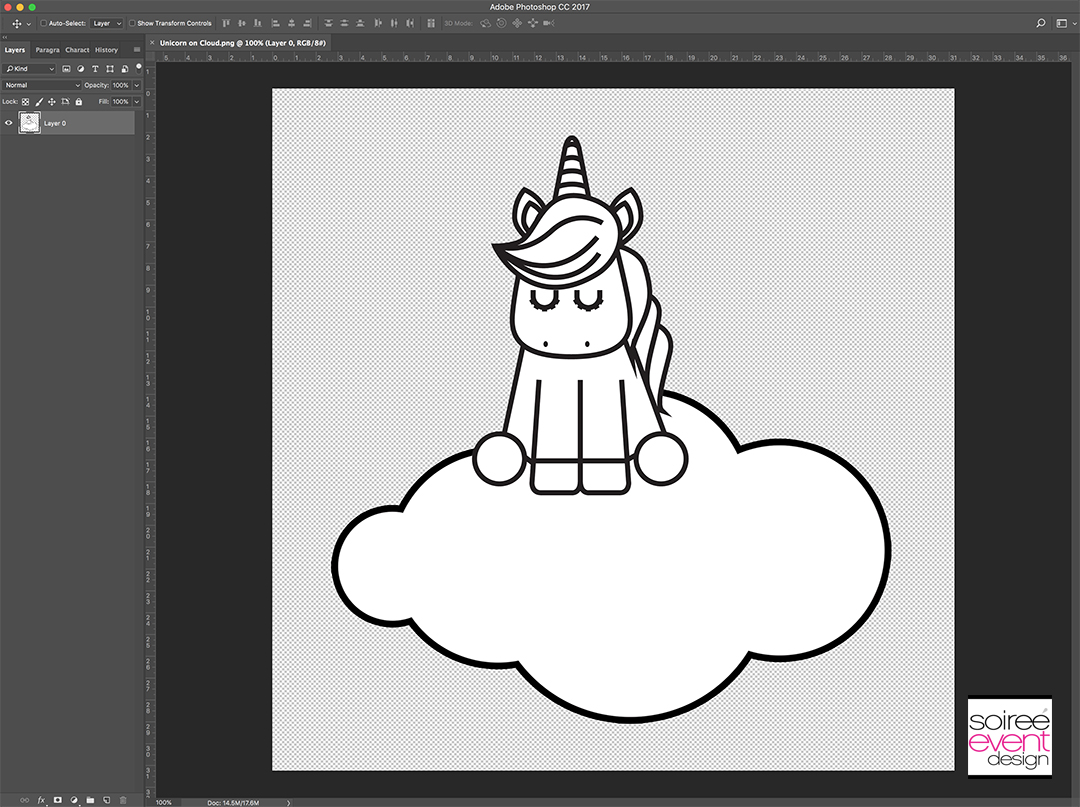
MAKE PERSONALIZED UNICORN PARTY PLATES WITH THE CRICUT EXPLORE AIR™ 2
Want to see how to make these personalized Unicorn Party plates? Let’s get started.
HERE’S WHAT YOU NEED
– Cricut Explore Air™ 2 machine
– Cricut Adhesive Foil – gold)
– Cricut Transfer Tape
– Cricut Weeder Tool
– Cricut Scraper Tool
– Cricut Portable Trimmer
– Paper Plates (10.5″ dinner size)
– Clear Plastic Plates (dinner size)
GIRLFRIEND TIP:
Can I just say that these two Cricut Tools—the weeder tool and the scraper tool are INVALUABLE! If you don’t have these already, be sure to add them to your Cricut tool set. If you don’t have a Cricut already, you can purchase the tools and mats together in a Cricut Explore Air™ Machine + Tools & Mats Set. I have used them both for ALL of my Cricut projects so far.

STEP 1 – Upload Your Own Image!
Cricut has an online interface called Cricut Design Space™ that walks you through every step of your project. Log in to Cricut Design Space™ and click on UPLOAD IMAGES. Upload your own image as a .jpg, .gif, .png, .bmp, .svg or .dxf file. After it’s uploaded, it will ask you how complex your design is. My unicorn image is just a black and white line art, so I chose the SIMPLE IMAGE option and pressed continue.
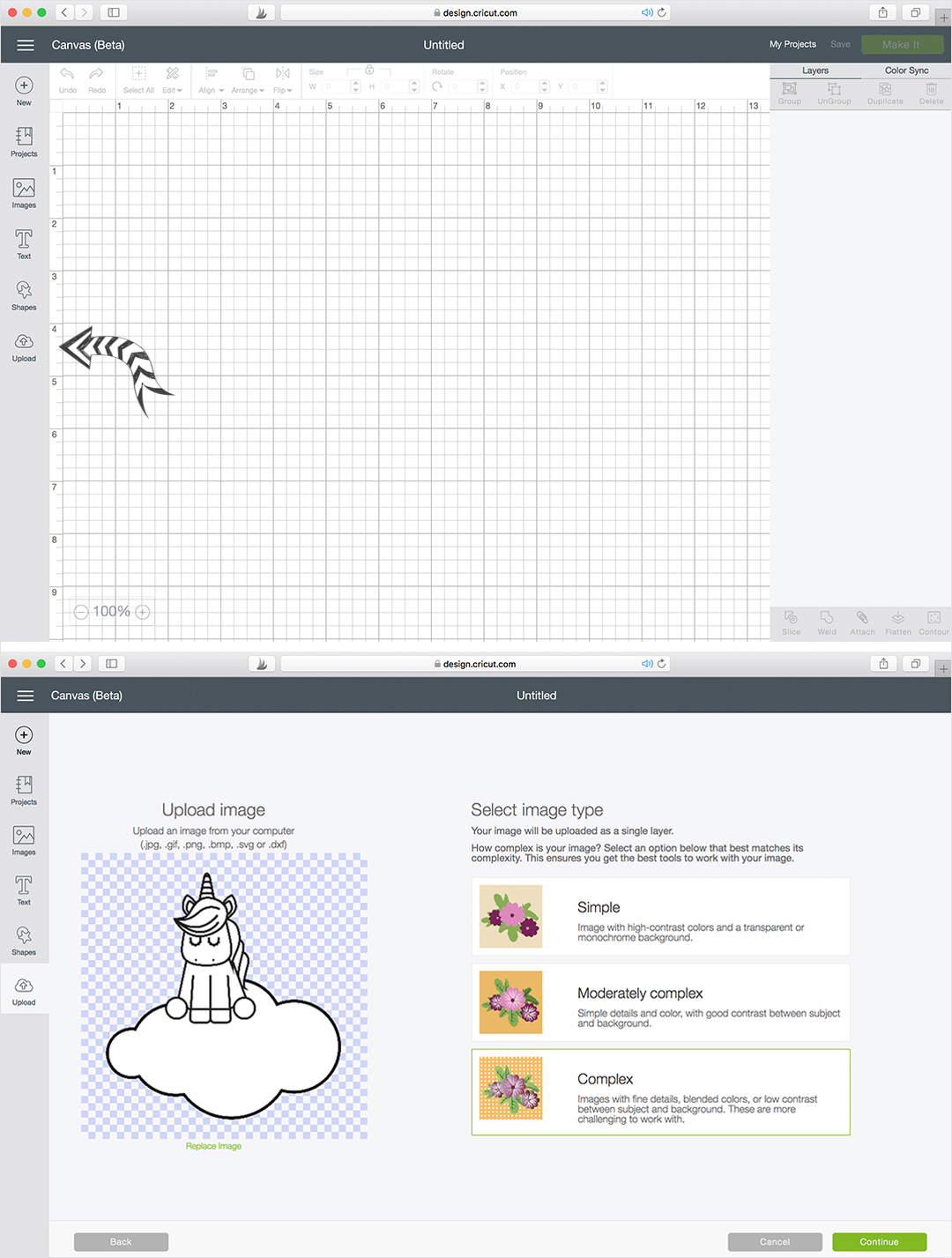
STEP 2 – Prepare Your Image for Cutting!
Use the magic wand tool and click on all the white areas inside the Unicorn Cloud graphic to remove it so that only the outline remains. This is done so the Cricut will cut out the outline of the Unicorn Cloud graphic only. When you’re done, press Continue.
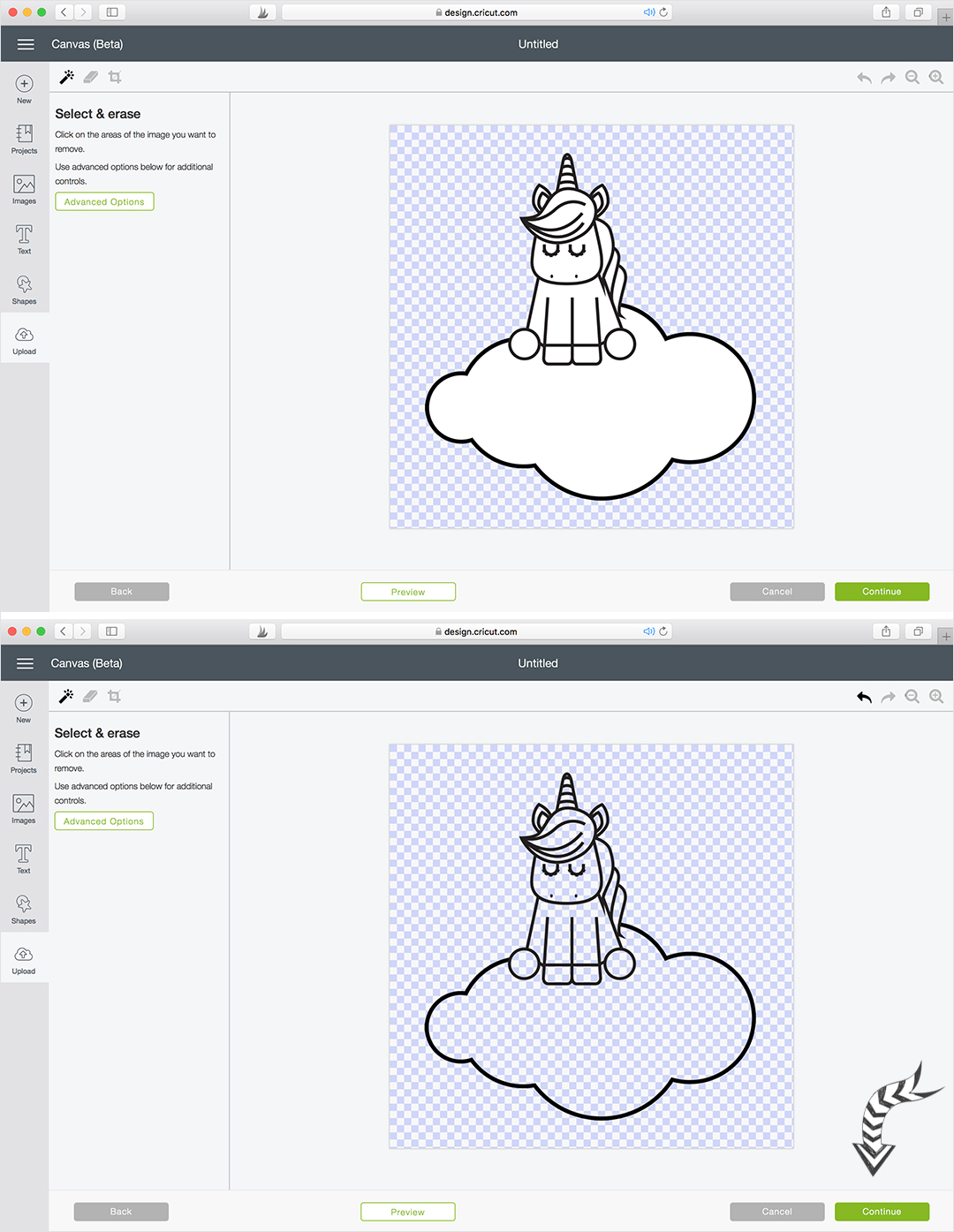
STEP 3 – Save Your Image!
Since I want my Cricut to cut out my graphic from gold adhesive foil, I selected the “Save as a Cut Image” option. Press the SAVE BUTTON.
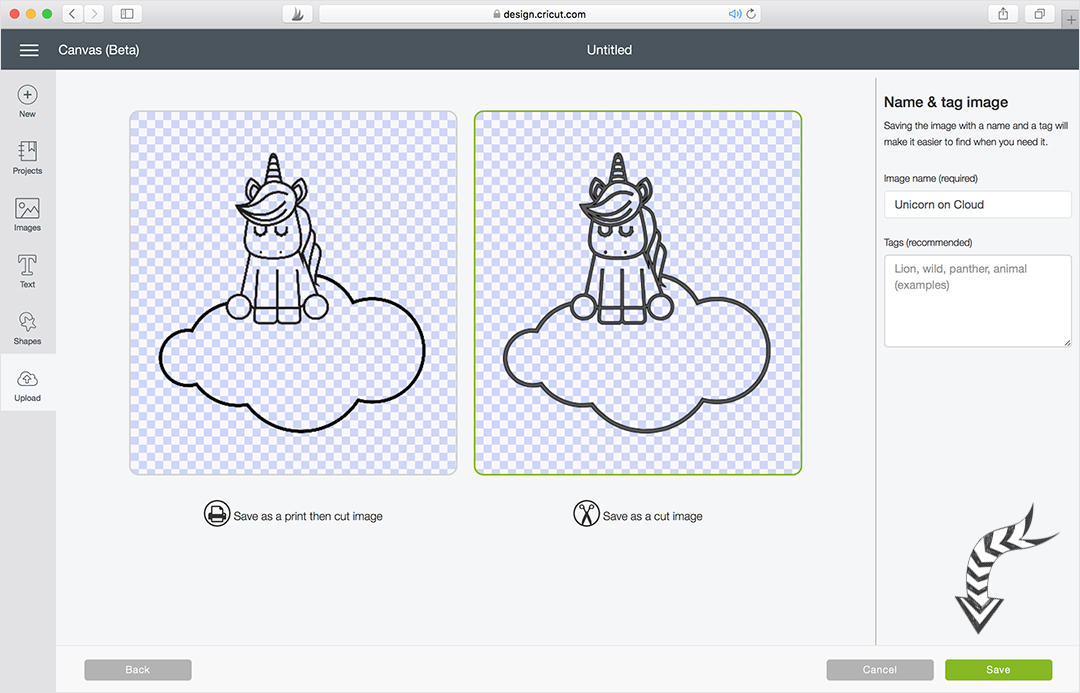
STEP 4 – Add Your Name!
Here you can change the size and duplicate the image on the mat if you want to print more than one. Be sure to change the size of your graphic to fit a dinner sized plate. I have my image set for 5.5 wide since I’m using a 10 1/2″ plate. The Unicorn Cloud graphic will fit in the middle of the plate. Click on the TEXT BUTTON on the left hand toolbar and type in your name. You can choose from a wide variety of Cricut fonts or you can even access the fonts on your computer.
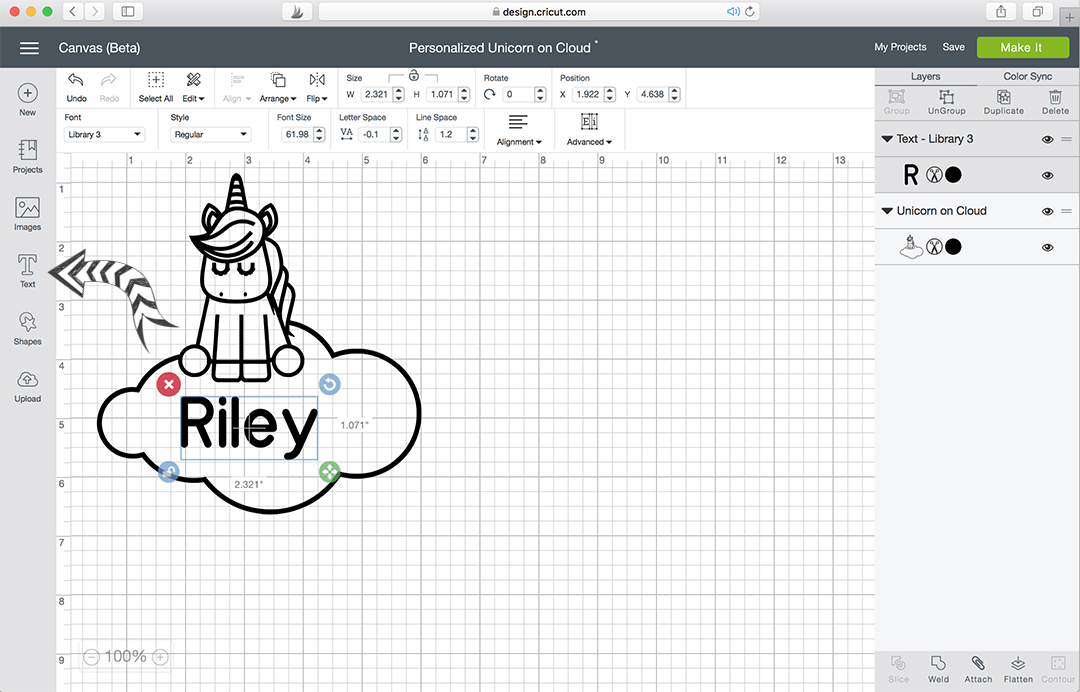
PERSONALIZE THIS UNICORN CLOUD DESIGN WITH YOUR NAME!
If you want to use this Unicorn Cloud project for your party, log in to Cricut Design Space™ and CLICK HERE to load this project. Simply select the text layer. Double-click on the name. A text box will pop up allowing you to change the name to whatever name or word you want. You can also change the font if you wish. Move the text box so that the new name is centered in the middle of the cloud.
STEP 5 – Combine Your Text and Graphic Layers!
Select both layers by holding down the shift key and keeping it pressed while you select each layer. Select the WELD BUTTON at the bottom of the toolbar. This will combine both layers into one single graphic so that the text stays in place when you go to cut it. If you don’t weld your image first, when you move to the next step, the words don’t stay in place on the mat. Now you’re ready to cut out your Unicorn Cloud graphic. Press the green MAKE IT button at the top.
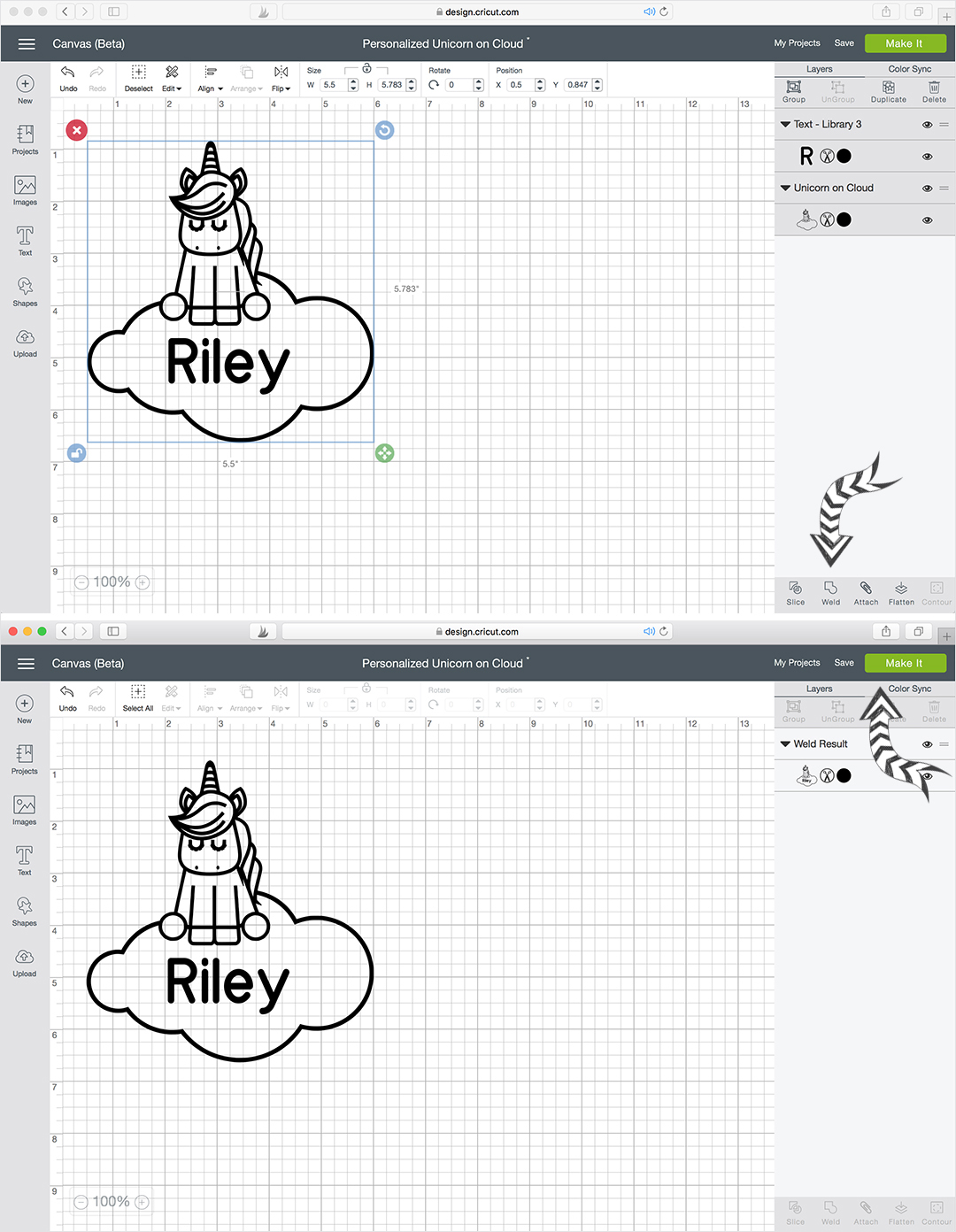
STEP 6 – Prepare Your Graphic for Cutting!
Your Unicorn Cloud graphic will now be placed on the digital mat in Design Space. Press the green CONTINUE BUTTON at the bottom.
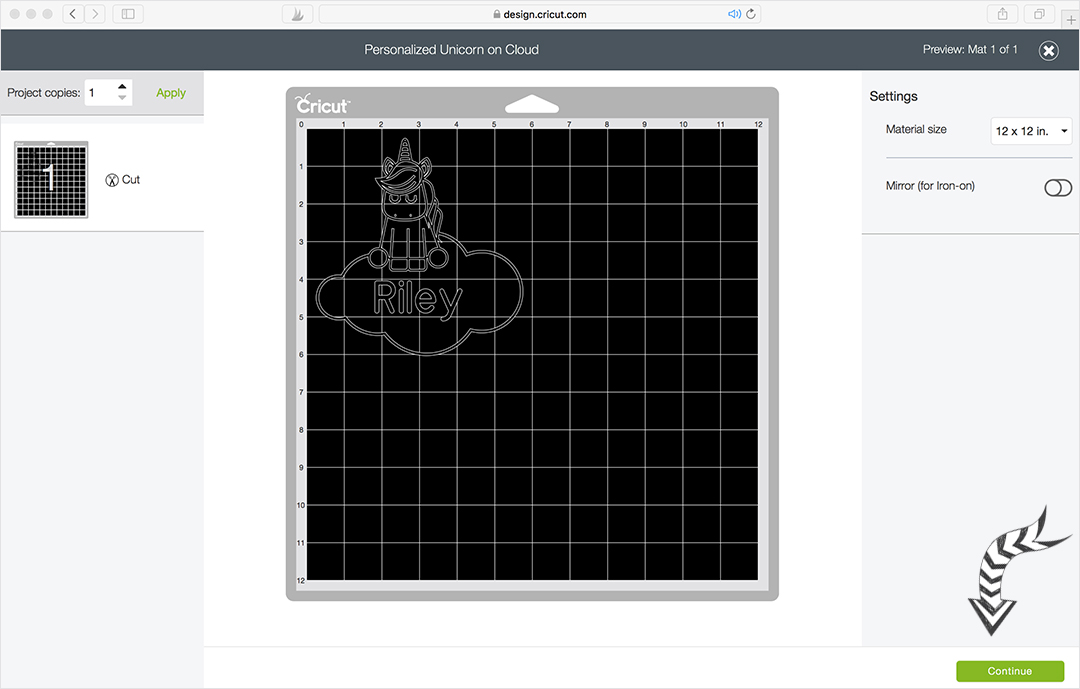
On the next screen, make sure your Cricut is turned on and connect your Cricut via bluetooth by selecting it Design Space. Turn the dial on the Cricut to CUSTOM and then change the material selection in Design Space to Foil, Adhesive Backed.
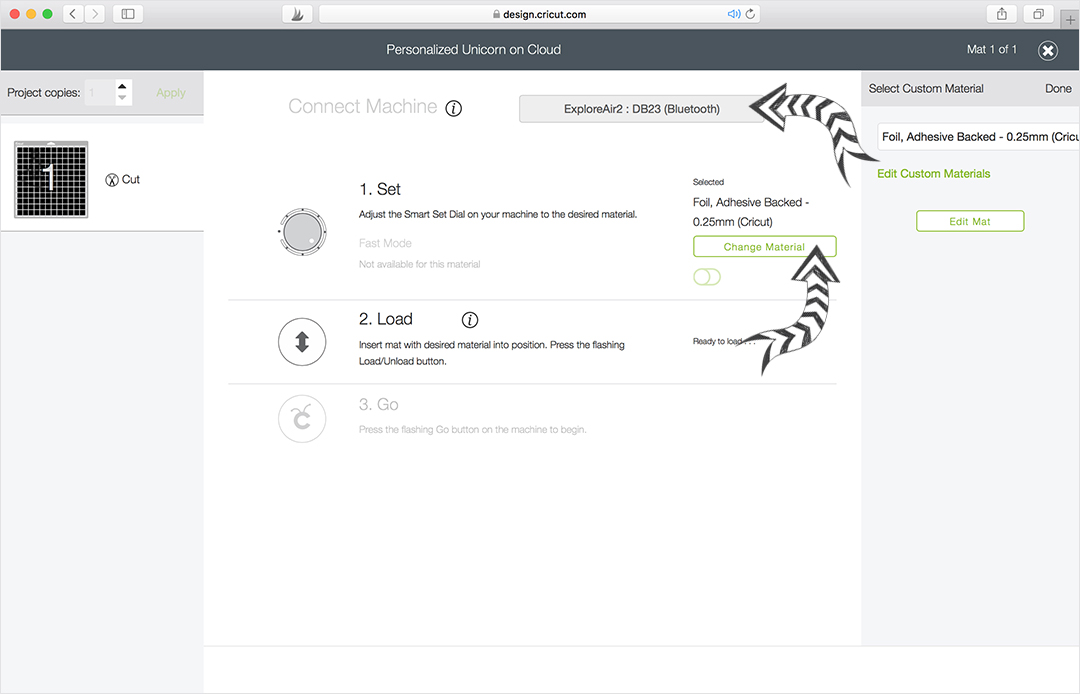

STEP 7 -Load the Foil Sheet in Your Cricut then CUT!
The adhesive foil comes on a roll, the Cricut paper trimmer makes it super easy to cut off a piece from the roll. Place the foil on the mat starting in the top left corner and smooth it down so it lays flat on the Cricut Standard Grip Mat. Place the mat under the clips on the Cricut and press the LOAD BUTTON. The Cricut will load the mat into the Cricut. Press the GO BUTTON and the Cricut will begin to cut your design.

STEP 8 – Unload the Mat & Remove Unwanted Areas of Foil from Your Cut Design!
Once the cutting is complete, Press the LOAD BUTTON to unload the mat from the Cricut. Slowly peel away the gold foil from the backing. Using the Cricut Weeder Tool, remove the inner parts of foil so that only the outline of the graphic remains.

STEP 9 – Place Transfer Tape Over Your Image!
Cut a piece of transfer tape big enough to fully cover your Unicorn Cloud graphic. Remove the backing from the transfer tape and lay it down over the graphic and smooth it down firmly with the Cricut Scraper Tool so that the tape adheres to the image completely.
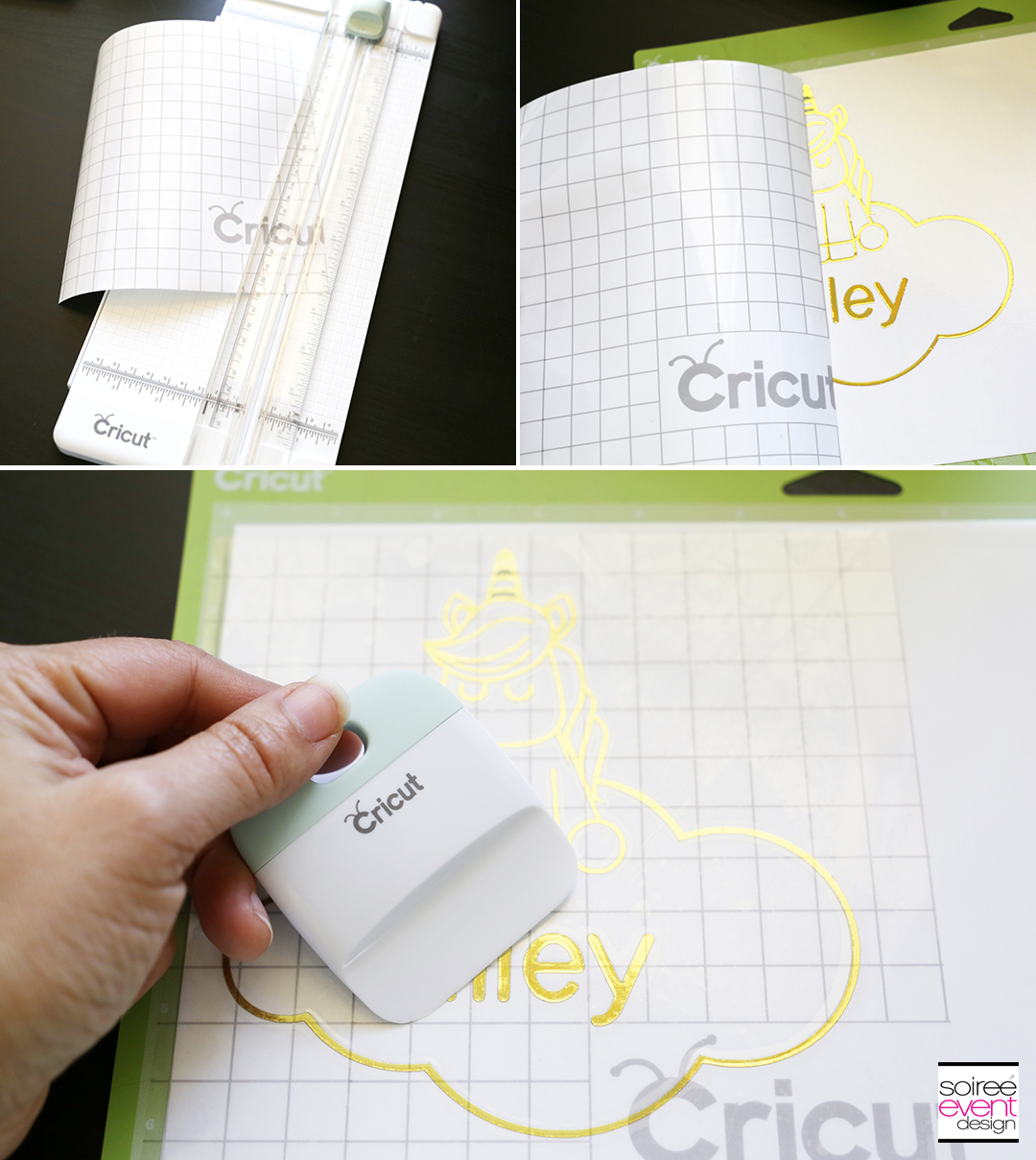
Once it’s fully covered and firmly adhered, begin to peel the foil graphic off of the foil backing with the transfer tape. The foil image will come up with the transfer tape.

GIRLFRIEND TIP: When you do a Cricut project with adhesive foil, don’t forget the transfer tape! It is a MUST-HAVE when you need to transfer your design on to a surface and keep all your elements in place.

STEP 10 – Place the Unicorn Cloud Foil Image on Your Plate!
Place the transfer tape with the Unicorn Foil image on to the center of your paper plate. Be sure to start at one end and smooth the tape down as you go. Firmly rub the entire image with the scraper tool to firmly adhere the foil to your plate.

Slowly peel away the transfer tape leaving the foil image on your plate.


STEP 11 – Top Your Unicorn Cloud Plate with a Clear Plate!
You MUST top your personalized party plate with a clear plate to make them food-safe! The clear plate fits right on top of the decorated plate and you can still see the fabulous unicorn design under it!

CREATE A FABULOUS PLACE SETTING!
You’re done! How fabulous does this look paired with a gold rimmed charger and gold cutlery!

Check out how I used these other Unicorn Party Plates for my daughter, Riley’s Sleepover Party. I also made these Unicorn Party Plates with my Cricut!


WANT MORE DETAILS ON THE CRICUT EXPLORE AIR™ 2?
If you don’t own a Cricket Explore Air™ 2 and are looking for more information or are considering getting one for yourself, check out the Cricut Explore Air™ 2 machine for more details. You can thank me later!
WANT TO SEE MORE OF MY CRICUT PROJECTS & POSTS?
Click on any of the projects & posts below:
– Check out the NEW Cricut Explore Air™ 2 and up your DIY game!
– My First Project with the new Cricut Explore Air™ 2
– Make Custom Party Plates with the new Cricut Explore Air™ 2
– Make DIY Sweet 16 Party Invitations with Cricut™
– How to Make #16ROCKS! Sweet 16 T-Shirts with Cricut!
– 4th of July Superhero Flag Shield Backpack and Water Bottle with Cricut
PIN FOR LATER
WHAT DO YOU THINK?
Do you already have a CRICUT EXPLORE AIR™ 2? What was your favorite project to make with it? If you don’t already have one…share with me your thoughts.
LOOKING FOR MORE IDEAS? FOLLOW ME ON PINTEREST FOR LOTS OF INSPIRATION!
CLICK HERE to check out my PINTEREST BOARD full of recipes, parties, home decor, DIY projects and more!
DON’T MISS A THING!
Be sure to SUBSCRIBE to my blog so you can get all my blog posts delivered right to your email’s inbox so you won’t miss a thing! Subscribing is easy! Just enter your email address in the above right corner of this page and be sure to confirm your email once you get our confirmation to your inbox! That’s it! AND…you’ll get a code for 10% off your next order in our shop. YUP…GOTTA LOVE THAT!
Cheers!
Tonya
This is a sponsored conversation written by me on behalf of Cricut. The opinions and text are all mine.
FOLLOW ME ON PINTEREST FOR MORE INSPIRATION!
Check out my PINTEREST BOARDS HERE for lots of party, holiday, food and home decor inspiration!
DON’T MISS A POST! SUBSCRIBE TO MY BLOG!
Want to get more of my “GIRLFRIEND TIPS” and party inspiration? Be sure to SUBSCRIBE to my blog so you can get all my blog posts delivered right to your email’s inbox so you won’t miss a thing! Subscribing is easy! Just enter your email address in the above right corner of this page and be sure to confirm your email once you get our confirmation to your inbox! That’s it! AND…you’ll get a code for 10% off your next order in our shop.